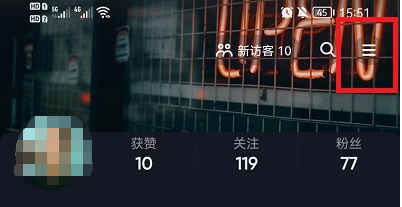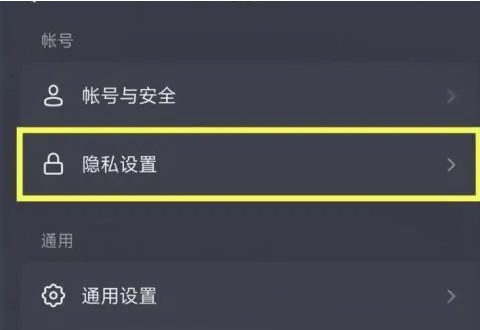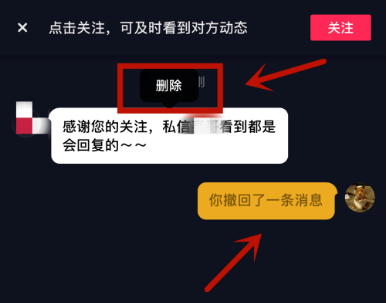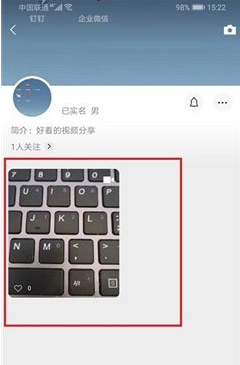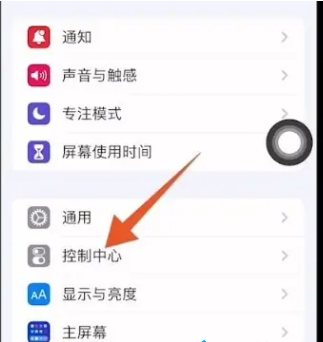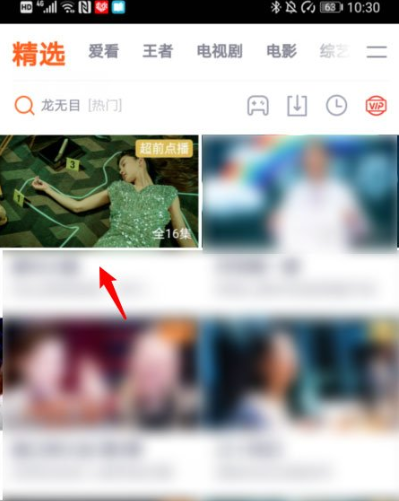近期有Win11的用户反映系统无法运行,而且,MSStore在下载应用程序时不断崩溃或无法打开或冻结,不知道如何处理?今天就为大家带来几种修复方法介绍,希望能帮助到大家!
修复1:更改区域设置
1、使用Windows+R打开运行窗口。
2、键入命令ms-settings:regionlanguage并按Enter。
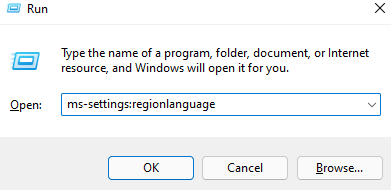
3、在打开的窗口中,在语言部分下,找到Windows显示语言。
4、单击旁边的下拉菜单并选择适当的语言。
5、向下滚动到区域部分。
6、从国家或地区旁边的下拉列表中,选择您的国家。
7、从区域格式旁边的下拉列表中,选择推荐或适当的格式。
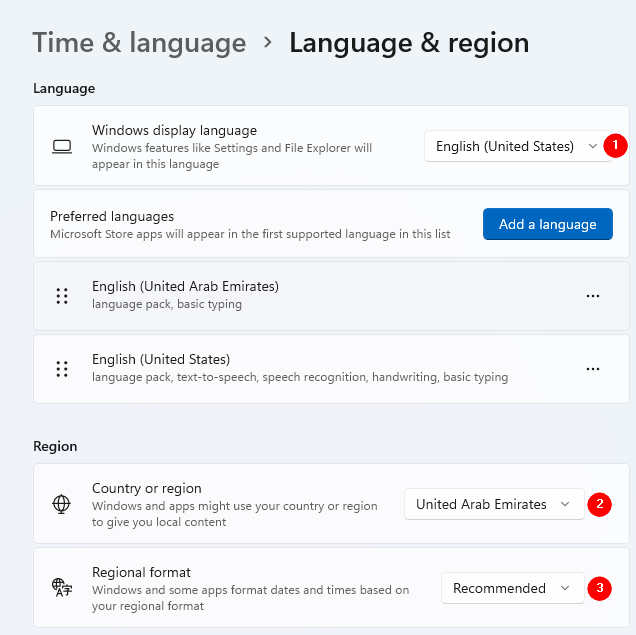
8、更改完成后,重新启动系统。
修复2:重置存储缓存
1、使用Windows+R打开运行对话框。
2、键入wsreset、exe并单击确定按钮。
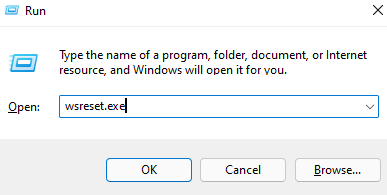
3、现在,您应该看到一个黑色的窗口打开。窗口运行并重置缓存。
5、耐心等待,因为这需要一些时间。
4、重置完成后,尝试打开MSStore。
修复3:卸载并重新安装Microsoft软件包
1、使用Windows+R打开运行对话框。
2、键入powershell并按住Ctrl+Shift+Enter键。这将在管理员模式下打开PowerShell。
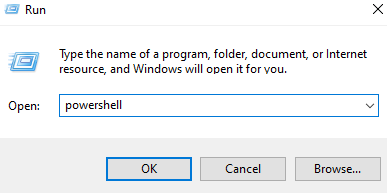
3、如果您看到UAC窗口弹出,请单击是。
4、在打开的PowerShell窗口中,粘贴以下命令并按Enter。
获取-AppxPackage-allusersMicrosoft、WindowsStore|选择包全名
5、将显示Windows应用商店的包全名。复制全名。

6、现在,输入以下命令
Add-AppxPackage-register“C:\ProgramFiles\WindowsApps\《PackageFullName》\AppXManifest、xml”–DisableDevelopmentMode
在我们的例子中,由于包全名是Microsoft、WindowsStore_22112、1401、2、0_x64__8wekyb3d8bbwe,我们将上述命令调整为:
添加-AppxPackage-注册“C:\ProgramFiles\WindowsApps\Microsoft、WindowsStore_22112、1401、2、0_x64__8wekyb3d8bbwe\AppXManifest、xml

注意:
确保使用步骤5中复制的PackageFullName更改上述命令中的《PackageFullName》。
我们在上面的命令中使用C:因为操作系统安装在C驱动器中。如果操作系统安装在其他位置,请确保使用正确的磁盘名称。
修复4:重新注册MSStore
1、打开PowerShell窗口(请参阅修复3中的步骤1-3)。
2、在打开的PowerShell窗口中,粘贴以下命令并按Enter。
PowerShell-ExecutionPolicyUnrestricted-Command“&{$manifest=(Get-AppxPackageMicrosoft、WindowsStore)、InstallLocation+‘AppxManifest、xml’;Add-AppxPackage-DisableDevelopmentMode-Register$manifest}”

修复5:部署应用程序包
1、以管理员权限打开PowerShell窗口(请参阅修复3中的步骤1-3)。
2、在打开的窗口中,输入以下命令并按Enter。
((Get-ChildItem“HKLM:SOFTWARE\Microsoft\Windows\CurrentVersion\Appx\AppxAllUserStore\InboxApplications”)|Get-ItemProperty)、Path|添加-AppxPackage-Register-DisableDevelopmentMode
修复6:重新安装所有应用程序
1、以管理员权限打开PowerShell窗口(请参阅修复3中的步骤1-3)。
2、在打开的窗口中,输入以下命令并按Enter。
获取-AppxPackage-AllUsers|Foreach{Add-AppxPackage-DisableDevelopmentMode-Register“$($_、InstallLocation)\AppXManifest、xml”}
修复7:从设置中重置MSStore
1、使用Windows+R打开运行对话框。
2、输入ms-settings:appsfeatures并点击Ok按钮。
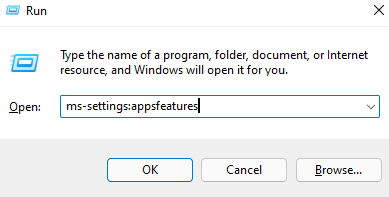
3、在出现的窗口中,向下滚动并找到MicrosoftStore。
4、单击MicrosoftStore旁边的三个点。
5、从上下文菜单中,单击高级选项。
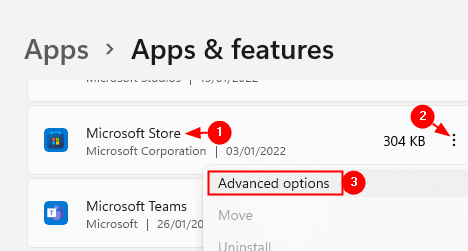
6、在打开的窗口中,向下滚动到重置部分。
7、单击重置按钮。
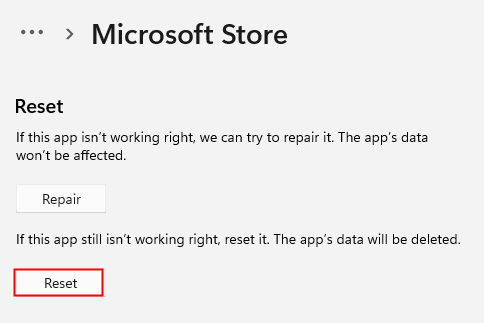
8、在出现的窗口中,单击重置按钮。
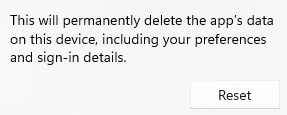
9、重新启动系统。
修复8:运行MSStore疑难解答
1、使用Windows+R打开运行对话框。
2、输入命令ms-settings:troubleshoot并回车。
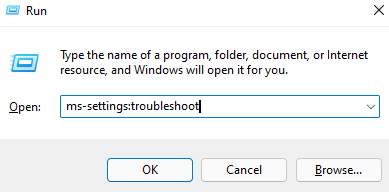
3、在打开的窗口中,单击其他疑难解答。
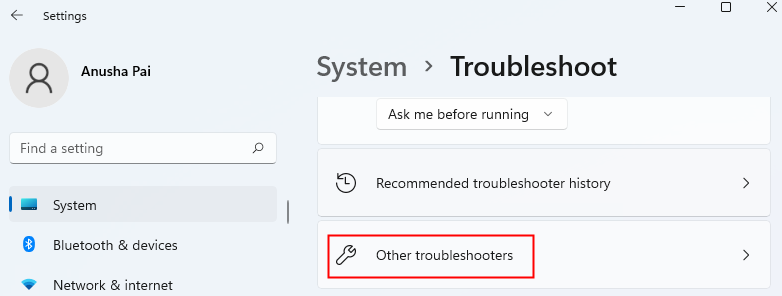
4、向下滚动并找到WindowsStoreApps。
5、单击Windows应用商店应用旁边的运行按钮。
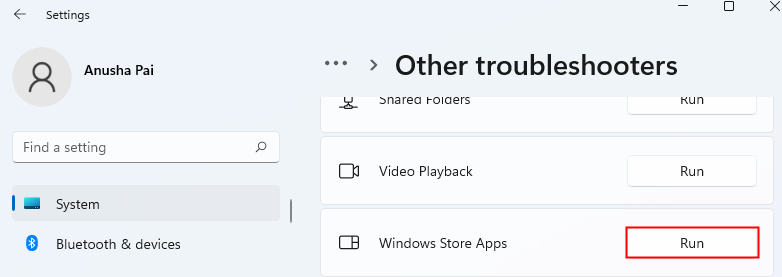
6、疑难解答程序将运行并通知系统有关问题和可用的修复程序。
7、按照屏幕上的说明应用建议的修复程序。
8、完成后,重新启动系统。