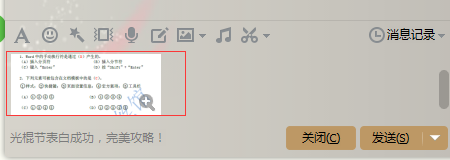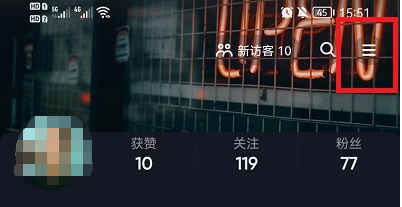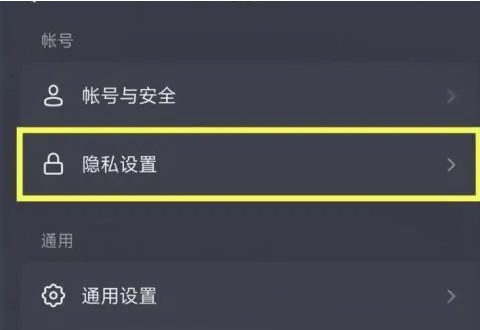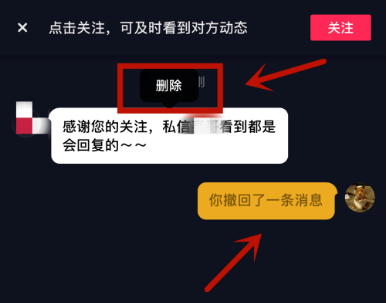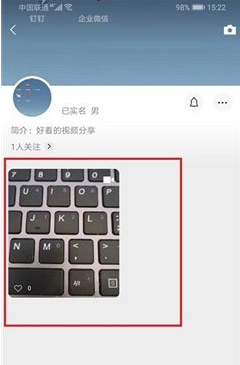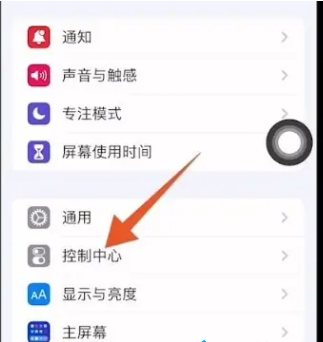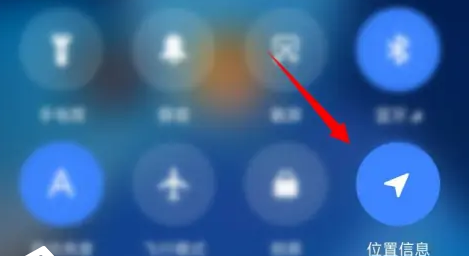很多用户都在使用adobe reader pro dc软件,不过你们晓得adobe reader pro dc怎样截图吗?接下来,为各位带来了adobe reader pro dc截图的具体操作,对此感兴趣的用户快来下文看看吧!
点击打开电脑中的一个PDF格式的文件,随即打开了Adobe Reader软件
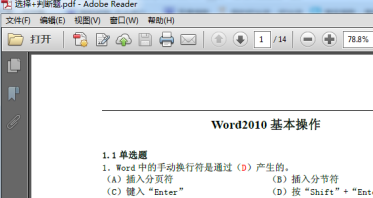
在该软件界面的最上方,有5个目录栏,将鼠标移至“编辑”的目录栏
![]()
移至“编辑”目录栏后,将出现如下的多个选项,找到其中的“拍快照”选项
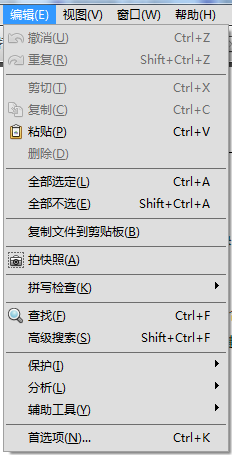
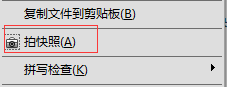
点击“拍快照”的选项,然后按住鼠标,在你所浏览的文档中选择你要截图的内容,截好图后你将看到如下的界面
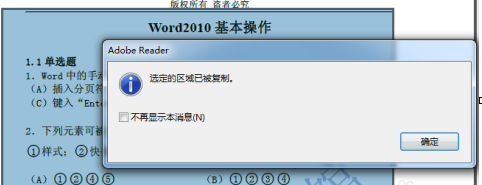
然后你在打开你想保持或者你想发送给好友的界面,右键,选择“黏贴”选项
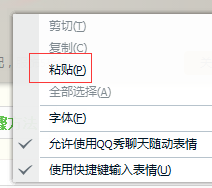
你就将得到之前截图的文件信息内容,达到截图的效果。此时,你就可以保持文件信息或者发送给好友